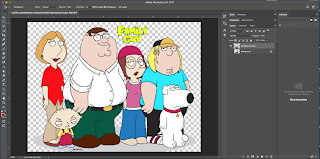There was really only one new tool we used in this lab and it was the anchor point tool. What it does is let you reshape and edit a path by letting you select a path and adding/subtracting points. It is useful in making lines curved. Other tools we learned but didn't necessarily use are the scale tool, shear tool, and reflect tool. The scale tool lets you scale objects, making them bigger or smaller, from an origin point if you so choose to use a origin point. The shear tool slants an object, like turning a square into a parallelogram. The reflect tool will reflect an object.
The first thing we did was create two mountain points with the sides of equal length and only 5 points. To get the equal length the grid was turned on from View in the menu bar. Then using the grid 5 anchor points were set using the pen tool making sure the segments in between were of equal length.
The next thing we needed to do was turn out mountains into hills and make a bow. The first thing we did was copy the original mountains and using the anchor point tool the peaks of the mountains were made curvy. Then a copy of the hills was made and reflected from Object/Transform such that the peaks faced the opposite direction of were they were pointing originally. It was placed directly under the original hills but wasn't connected to them yet. Then using the pen tool the two sets of hills were connected and the fill color was set to grey in the properties bar.
After that we recreated the Paralympic Games logo using 3 shapes and one circle. To the left is my best recreation. I used 3 rectangles of relatively equal size and used the curvature to warp the rectangles at certain points to get the best result.
 Our next task was to create a tear drop. We used guides to get a perfect shape. To set our guides we first made sure rulers was turned on by going to View/Show Rulers. Then we used the mouse to drag from any point from the rulers into the workspace to set a guide. Using the guides I made made a triangle using the pen tool and using the anchor point tool rounded two of the corners.
Our next task was to create a tear drop. We used guides to get a perfect shape. To set our guides we first made sure rulers was turned on by going to View/Show Rulers. Then we used the mouse to drag from any point from the rulers into the workspace to set a guide. Using the guides I made made a triangle using the pen tool and using the anchor point tool rounded two of the corners.Finally we needed to make a pattern out of 4 tears and a square that looks like what is shown to the left. First a copy of the original tear was made. It was re sized to 50% original size from the transform menu. A copy of the re sized tear was made and rotated 90°. A copy of the rotated tear was made and it was rotated by the same amount was made. I rinsed and repeated until I had a total of 4 tears. A square was made and it was rotated 45°. The tears were then placed inside the square such that the pointed ends faced the center of the square.
These skills are important to a web designer because it allows a web designer to be more creative. With the ability to draw curved lines or make equal and proportionate lines/shapes the possibility of what a web designer can create in Illustrator increases. So instead of a web designer needing to worry about what they can do within the limitations of only using straight unequal lines they have the option to make outstanding work with the ability to create curves of different degrees of curvature and have equivalency in their work. It overall enhances a web designers work and gives more options to what a web designer can do.